Booting adalah psoses yang cukup banyak memakan waktu. Apalagi ketika kita sedang buru-buru menggunakan PC. Hal ini menjadi sangat menyebalkan. Berikut langkah-langkah yang dapat mempersingkat waktu booting Windows.
1. Lokasi Booting
Pencarian lokasi booting oleh komputer juga dapat memakan waktu. Secara default, biasanya komputer akan memeriksa floopy terlebih dahulu. Anda dapat mengubah hal ini dengan masuk ke dalam BIOS. Caranya tekan Del setelah perhitungan memory dilakukan. Lalu pada opsi FirtsBoot Device pilihlah harddisk di mana Anda meletakkan operating system. Misalnya ‘hard disk 0.’ Dengan cara ini, komputer tidak akan memakan waktu lagi mencari lokasi booting, tapi langsung ke harddisk tempat operating system disimpan.
2. Kurangi Proses Deteksi HDD
Mengurangi proses deteksi terhadap drive yang ada dalam komputer Anda juga dapat mempercepat proses booting. Untuk beberapa motherboard, memungkinkan Anda untuk mendeteksi secara manual. Artinya tidak lagi komputer yang melakukan, tetapi user sudah menentukan terlebih dahulu. Semua hal ini dapat dilakukan dalam BIOS setup. Cara masuknya sama seperti langkah pertama, yaitu tekan Del setelah perhitungan memory dilakukan.
3. Disable-kan Komponen Tak Terpakai
Semua perangkat yang terpasang pada komputer akan memakan waktu booting. Oleh sebab itu, ada baiknya bila Anda mengurangi komponen-komponen yang tidak terpakai ini. Caranya, yaitu dengan membuka Device Manager pilih komponen yang tidak lagi terpakai, namun masih terpasang dalam komputer Anda (misalnya Floopy drive). Klik dua kali, lalu pililih disable pada drop down box Device Usage. Device Manager sendiri dapat diakses dengan cara, klik kanan pada My Computer, pilih properties, lalu buka halaman Hardware.
4. Kurangi Font
Jumlah font yang terlalu banyak dapat membuat proses booting melambat. Oleh sebab itu, salah satu cara yang juga dianggap efektif adalah dengan mengurangi jumlah font yang diinstal. Caranya buatlah sebuah folder khusus, kemudian pindahkan semua font dalam folder font di control panel ke dalamnya. Kemudian barulah pilih kembali mana saja font yang Anda butuhkan saja. Jangan khawatir terhadap hilangnya font yang sementara waktu, karena Windows secara otomatis akan menginstal kembali font-font dasar.
5. Hilangkan Layar Loading
Dengan menghilangkan layar loading, Anda juga dapat menghemat waktu booting. Caranya pilih menu Run pada Start menu, lalu ketikkan msconfig, lalu tekan Ok. Setelah itu pada opsi /NOGUIBOOT berikan tanda centang. Hal ini akan membuat pada proses booting komputer tidak akan menampilkan logo Windows dan animasinya, melainkan hanya layar hitam yang kosong. Anda tidak perlu khawatir, sebab dengan tidak adanya logo dan animasi ini, proses booting dapat dihemat beberapa detik.
6. Kurangi Waktu Setelah Booting
Selesai booting, komputer akan terasa sangat lambat untuk digunakan. Hal ini disebabkan adanya proses pengenalan jaringan yang dilakukan oleh komputer. Bila Anda ingin segera menggunakan komputer dan komputer tidak terhubung dengan jaringan, makan cara yang sangat efektif adalah mematikan fitur ini. Caranya klik kanan pada My Computer, pilih manage. Lalu pilih Service and Application. Pada daftar service, klik dua kali Workstation. Kemudian pada dropdown box Star Up type pilih Disable.
7. Nonaktifkan Service yang Tidak Perlu
Ada beberapa service yang jalan secara otomatis ada juga beberapa service yang jalan pada saat start up dan sebagian besar ada juga yang tidak diperlukan. Sehingga hanya akan memakan waktu dan resource saja. Sebaiknya service-service tersebut dimatikan. Caranya seperti pada langkah nomor 6. Hanya saja, Anda sendiri yang menentukan service mana saja yang Anda kenal dan dirasa tidak dibutuhkan. Lakukan penonaktifan seperti halnya langkah sebelumnya.
Anda juga dapat mencoba cara ini :
1. Buka aplikasi Notepad (C:\WINDOWS\NOTEPAD.exe).
2. Ketik: "del c:\windows\prefetch\ntosboot-*.* /q" (tanpa tanda kutip) lalu save as dengan nama file "ntosboot.bat" ke dalam C:\.
3. Dari START menu, jalankan "Run..." dan ketik "gpedit.msc".
4. Setelah muncul kotak Group Policy, di kotak sebelah kiri bagian Computer Configuration klik dua kali Windows Settings lalu klik lagi pilihan Scripts (Startup/Shutdown). Lalu, di kotak sebelah kanan klik dua kali "Shutdown".
5. Pada kotak Shutdown Properties, klik "Add...", "Browse..." pada kotak "Script Name:". Cari lokasi file yang tadi di save di "C:\ntosboot.bat", klik Open -> OK -> Apply -> OK lagi dan keluar.
6. Dari START menu, jalankan "Run..." dan ketik "devmgmt.msc".
7. Klik dua kali "IDE ATA/ATAPI controllers".
8. Klik kanan "Primary IDE Channel" dan pilih "Properties".
9. Setelah muncul kotak "Primary IDE Channel Properties"pindah ke tab "Advanced Settings". Pada "Device Type" di bagian "Device 1" ganti pilihan "Auto Detection" menjadi "None", klik OK.
10. Klik kanan pada "Secondary IDE Channel", pilih "Properties" dan ulangi lagi langkah 9.
11. Restart komputer Anda.
|
|
|
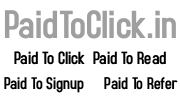

0 komentar:
Posting Komentar